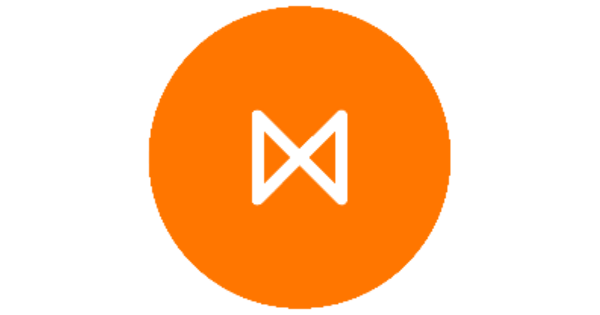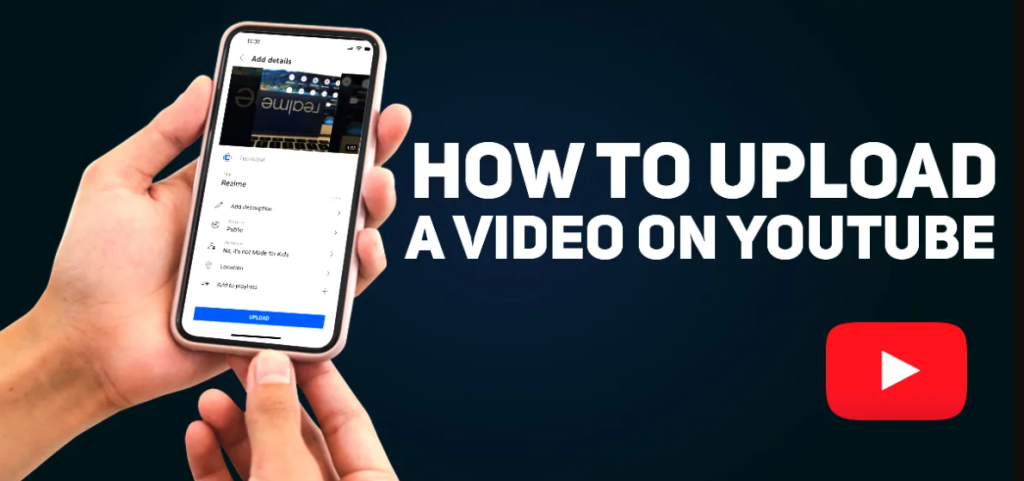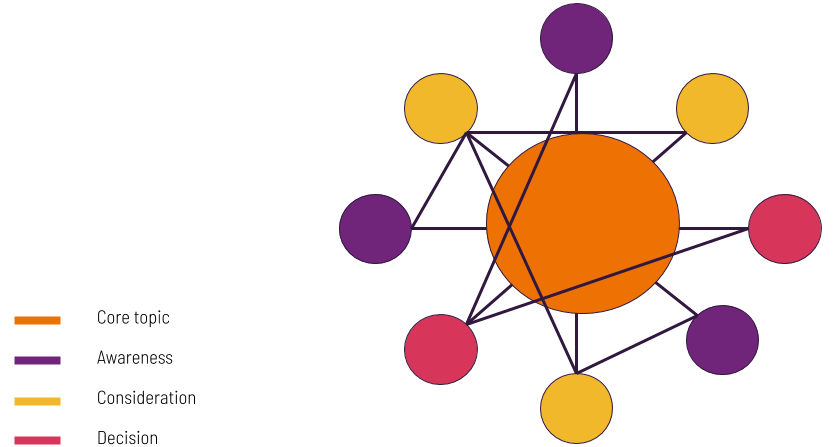Metigy allows you to create and manage video posts that get published natively to Facebook and YouTube.
The following guide takes you through uploading and publishing your content to YouTube. We also include some tips to optimise your video as well as some useful links.
Before we carry on, one thing to note is that video posts get locked and pre-loaded 30 minutes before it is due to go live. This is so that YouTube has time to process it on their side – something that can take 10-15 minutes dependant on their load. It will not be ‘public’ but sit in a ‘private’ state. You can see that if you go to your YouTube Creator Studio.
Pre-Requisites for YouTube Publishing
The first thing you will need is a YouTube page to upload to. Once you’ve set that up, connect it to Metigy. You can read about connecting in the support article, Manage your pages.
Table of Contents
ToggleNext is that your video is ready to go. It can be in almost any of the most common video formats, including .mov, .mp4 and .avi. You can get the full list of supported formats on the YouTube support site. The file size is currently limited to a maximum of 1GB which should be enough for about 15 minutes of HD (1080p) video in the .mp4 format.
And one thing which is advisable is to have a Thumbnail created for your video. This is not mandatory but recommended and we let you choose a frame from the video itself if you prefer. The dimensions are 1280px wide by 720px tall.
Uploading a YouTube Video
- First, if you aren’t already there, go to the Metigy Content Planner
- Then click Create Content to launch the Content Curator
- To start uploading the file, either click on the media panel or drag the file into the uploader to start uploading your video. For a list of supported file types, read our YouTube FAQ article. You will then see a progress bar. Please do NOT close the window during the upload or the file will be lost and you’ll have to start again – but Metigy will remind you if you try to. Note: For larger files, uploading takes longer and is dependant on your connection speed
Whilst your file is uploading
- Whilst the file is uploading, write in your description for the video in the Add Your Text field
- Set the date and time you want to publish or use one of Metigy AI’s personalised best post times.
- Select the YouTube Location (and Facebook if you want) you want to publish the video to
YouTube Settings
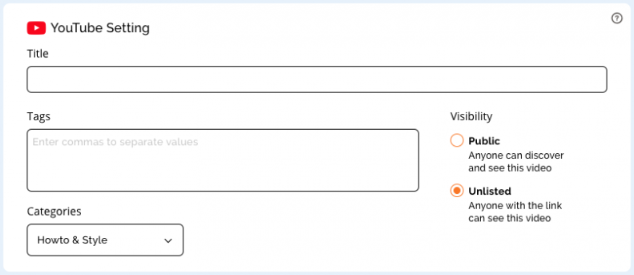
Upload YouTube Settings Customisation for Video
- In the YouTube Settings panel
- enter a comma-separated list of tags or keywords you want to use. These can be single words or short phrases such as “Metigy AI Decision Support Software“. YouTube recommends a maximum of 15 but you can add more or less if you want.
- Choose a category for the video. Note that this is YouTube’s Category list and cannot be changed.
- Select if you want the video to be “Public” or “Unlisted”
- Public: which means it will appear in search engines, recommendations, etc.
- Unlisted: This means users need to know the exact link to see the final video
- Note: It will be uploaded as Private, and then changed to the above option at the go-live time.
Once the Video has finished uploading
- Once the video has finished uploading, you can either select a thumbnail from the ones we’ve generated or choose to upload your custom one
- Check the preview panel to see check the content and make any adjustments you need to.
- Note: You can update the video as many times as you need to during the process.
- If you are posting to more than one location, you can Customize the post for each platform except YouTube. All settings for this are done through the YouTube settings panel.
- Save the post in the bottom right.
- Note: If you are an administrator on the brand, you can Approve the post from the save button.
That’s it! Your video should now be ready for review and approval workflow within the content planner interface.
Review, Approve, Publish
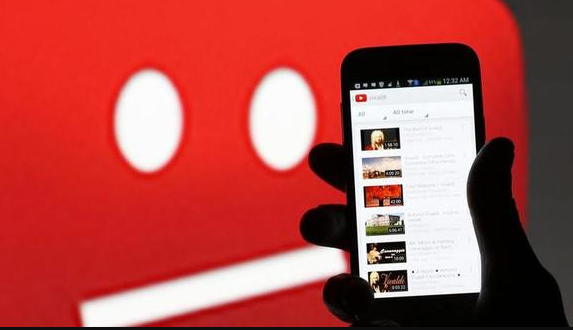
This is the workflow that helps to ensure that your content is reviewed. As an administrator, you can skip straight to approved.
But, Metigy recommends you try to stick to this flow to ensure your content is always reviewed, especially when with the editing restriction outlined below.
To approve the post from within Metigy Content Planner, refer to the
Content Status and approving it for publishing.
Stages of a YouTube Video Upload
Once a post is approved, the post will go through these stages:
- Approved
- In this state, the video is ready to upload.
- You can still edit and change the video. Any changes you make will revert it to draft
- Pre-loading
- This occurs 30 minutes before the publish time to ensure we have time to upload the file from our servers to YouTube’s as they have to also process it
- It will appear in your YouTube Creator Studio but be flagged as private and processing.
- Whilst we are processing it, the post becomes locked, meaning you can’t make any changes.
- The processing stage is something YouTube does to any video you upload, even if done natively.
- Ready
- Once it’s uploaded and we’ve received the ready response, we move to the ‘ready’ state.
- It will appear in your YouTube Creator Studio as ready but will be set to private
- Ready posts can be unpublished and archive it if you need to.
- Please note that due to the complexity of editing, re-uploading and restrictions placed on us by platforms, we do not allow editing once they are uploaded.
- If you need to make changes, you will need to un-publish the video within Metigy and create a new post.
- Live
- Your post is now available for everyone to see!
- Now, let’s start promoting it!
The other status that might occur is Rejected. This means that during processing, YouTube had a problem. Learn about all of the reasons for rejecting a video and how resolving it.
Common Video Publishing Issues and How to resolve
- Could not upload video
We try very hard to ensure that you have a seamless experience and fault tolerant uploading. But, given the size of video files, any connection issue could impact the upload. Please be sure to make sure you have a stable connection and that the video finishes uploading. - Token has become invalid
This means that we don’t have permission to upload to YouTube anymore. It can happen for a number of reasons. Read about managing and renewing your tokens. - Failed to upload
Metigy tries 3 times to upload any file. If it fails at that point this is usually due to issues with their API. We will notify you about why this has happened - Rejected Video
YouTube has rejected your video for some reason. Learn about all of the reasons for rejecting a video and how resolving it.
Additional Reading and Links
- How do you professionally light an interview video without expensive gear?
- Navigating The Content Planner
- Understanding Social Network Connect and Tokens
- Manage your pages
- Content Status and approving it for publishing
- YouTube Video Upload Processing Error Messages
- YouTube Upload Failed Error Articles
- Troubleshoot video takedowns
- YouTube Video Upload FAQs
- YouTube Creator Studio