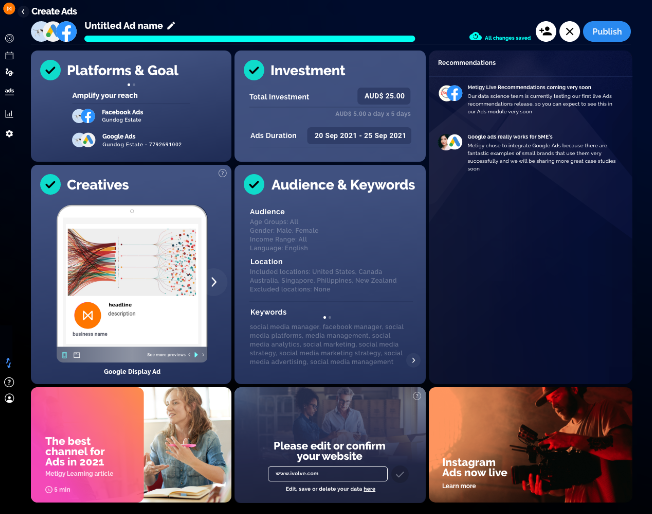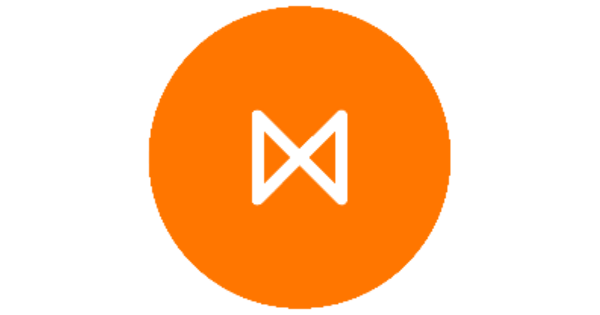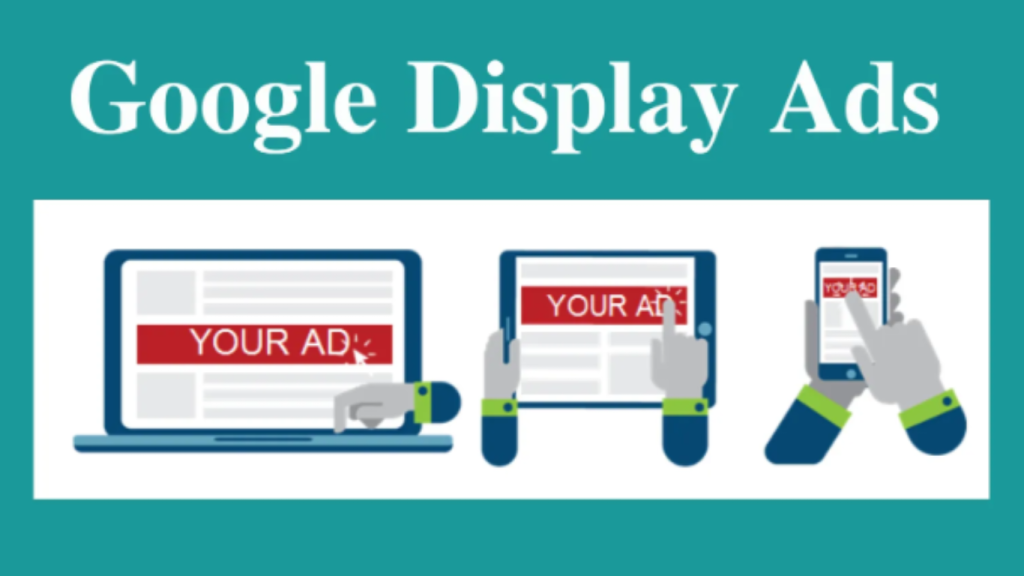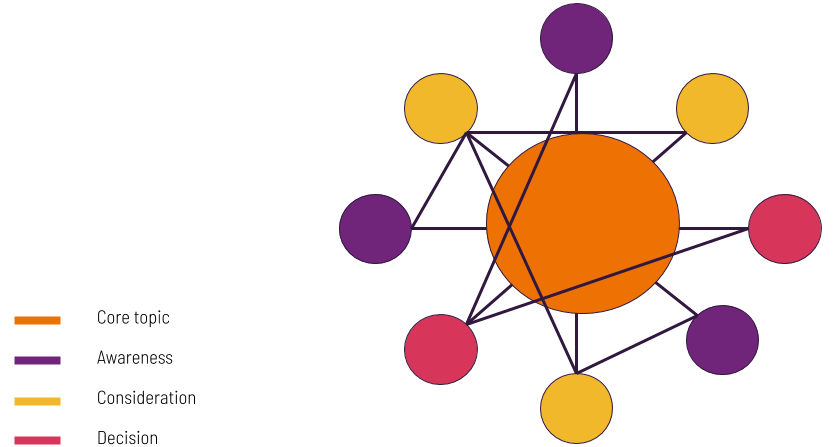Before we get started building your Google Ads with Metigy, it’s important to remember that Metigy Ads allows you to build your campaign in a non-linear way. This means you can build the whole campaign from end to end all at once, or you can take your time completing each step in parts and come back to it. For instance, you might know the targeting and investment you’re looking to make, but haven’t sorted your creatives yet. You can come back to it later. At any time you can choose to close the ads creator. Simply use the close button at the top right of the screen. Your ad will be saved in the ads manager for you to pick up another time. Let’s get started…
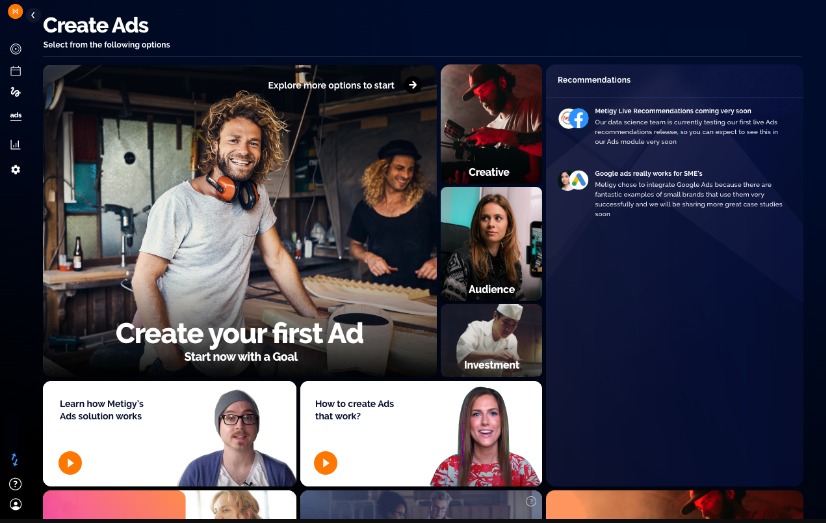
#1 Setting your goals
Select your connected Google Ads account underneath Platform & Goals.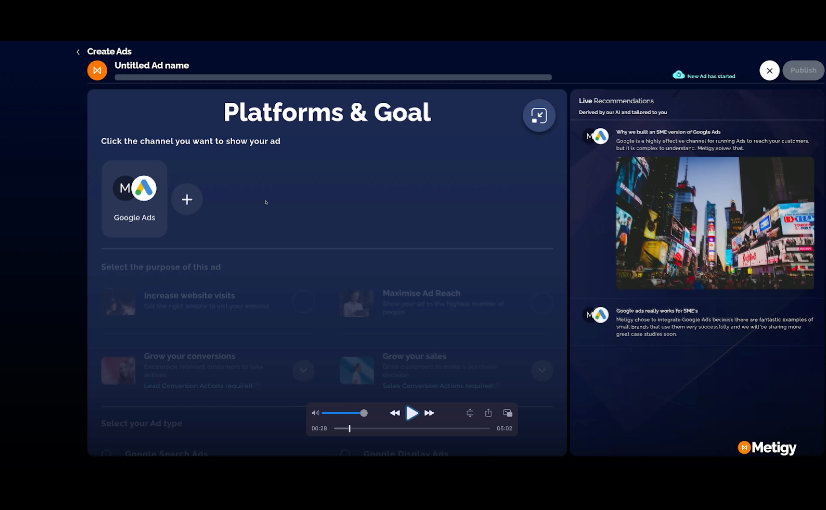
- Increase website visits Get the right people to visit your website
- Maximise ad reach Show your ad to the highest number of people
- Grow your conversions Encourage customers to take actions
- Grow your sales Drive customers to make a purchase decision
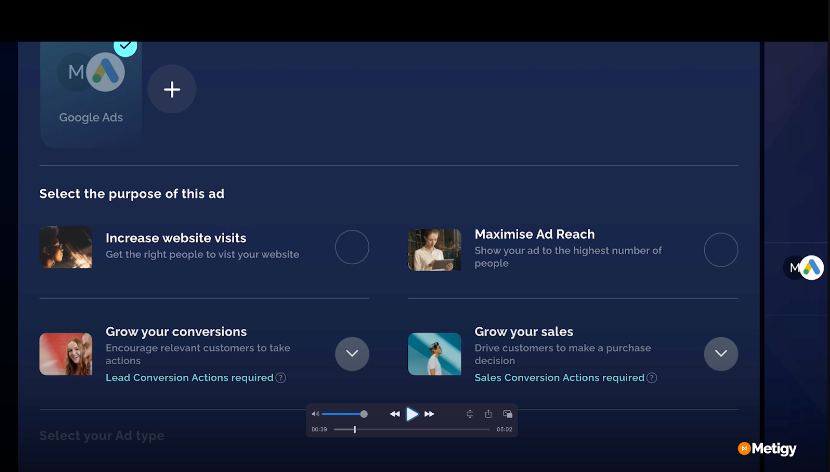
#2 Choosing your investment
You can now choose your campaign parameters for investment, creatives, and the audiences and keywords you would like to target. Name your ad campaign in the top right corner, clicking on the pencil to edit this. Now let’s choose your investment. You can choose to spend daily budgets or a total budget.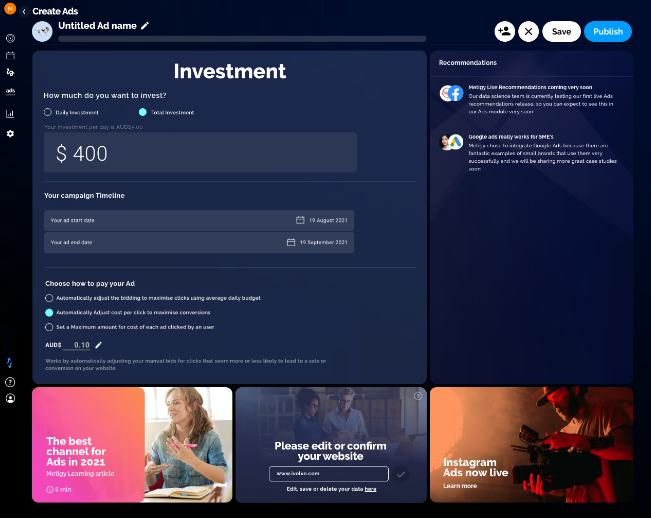
#3 Defining your keywords and audience
Now let’s choose your keywords and targeting. You can type the locations you want to target and excluding locations will ensure you don’t waste spend serving ads to the wrong locations. Choose the demographics of your audience such as gender, age, parental status, household income etc.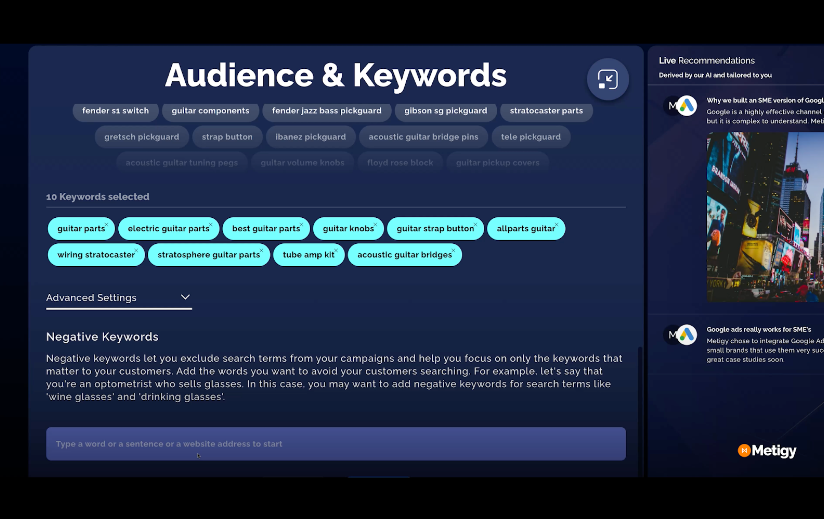
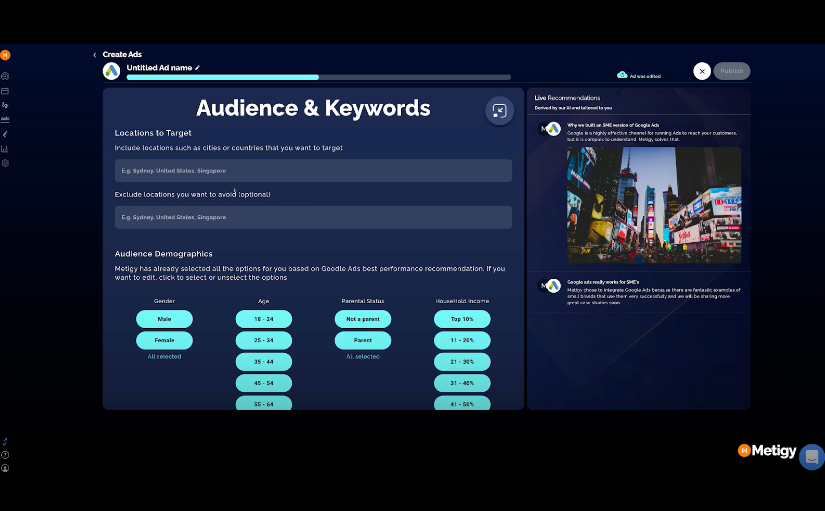
#4 Previewing your creative
Let’s get creative and start to take a look at how your ad will appear on Google. Your ad will have headlines, descriptions, and a final URL destination such as your website or a product page on your website. If you’re creating a display ad, it’ll also feature an image or video plus your brand logo. We know that Google likes ads that have a few options and we would advise: For search ads at least 5 headlines, noting that our minimum is set to 3 and the maximum is 15. For display ads at least 3 headlines, noting that our minimum is set to 1 and the maximum is 5.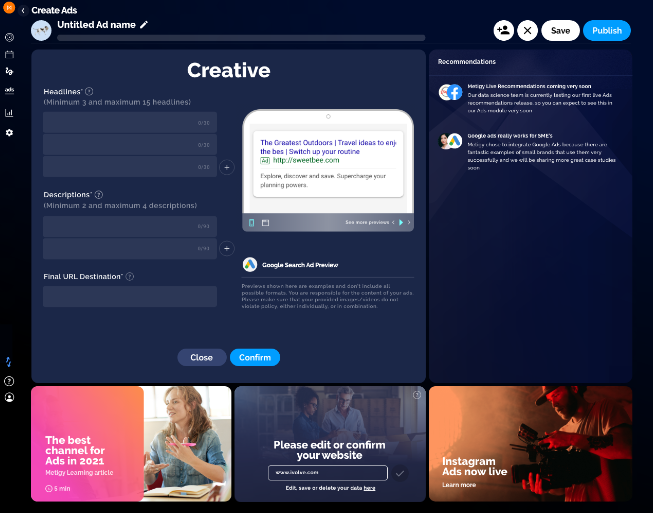 Search ad creative screen
Search ad creative screen 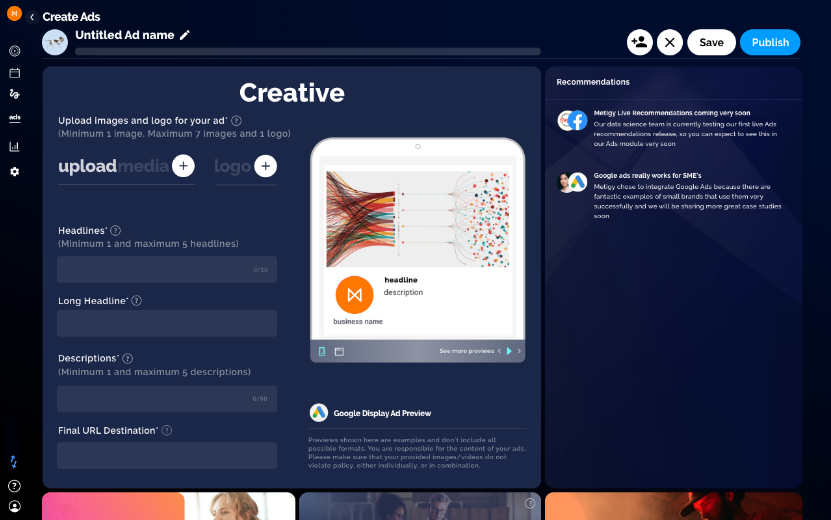 Display ad creative screen
Display ad creative screen